Preface
"How to automatically move data between cloud storage services? I don't want to manually migrate a lot of cloud files, it's too time-consuming!"This article will introduce 2 excellent cloud file migration tools. With the help of these two services, you can easily migrate data from one cloud storage account (including all types of data, such as text documents, spreadsheets, presentations, images, text files, etc.) to another account. These two services can support multiple cloud storage services, such as Google Drive, Dropbox, OneDrive, FTP/SFTP, and one of them supports up to 30+ cloud storage services, which is very convenient.
With these cloud migration software, the process of data migration between cloud drives is very simple. You can simply add all your cloud storage accounts and choose the source and destination directories to move data. One of them even offers your scheduling feature, and you can schedule cloud migration tasks at specific dates and times using this feature.
Additionally, you can even choose to schedule the task to recur once, daily, weekly, or monthly. These web services also allow you to back up and sync cloud data. To synchronize data, one-way and two-way sync modes are available.
Next, let's look at those two tools and how to use them to complete a cloud-to-cloud migration.
Top 2 Best Free Cloud Transfer Services
a) MultCloud
MultCloud has become the favorite software of many cloud storage enthusiasts due to its support for a large number of cloud services and support for automatically migrating files between them. MultCloud is a cloud migration software that allows you to manage, store and transfer cloud data across multiple cloud drives. Using it, you can migrate data from one cloud storage to another without manual upload and download.
In addition, Cloud Sync and Cloud Backup provided by MultCloud can also help you sync and backup files and data between various cloud services. For example, MultCloud supports 30+ cloud services, including Dropbox, Google Drive, Google Workspace, Google Photos, OneDrive, SharePoint Online, MEGA, Flickr, Box, pCloud, Amazon S3, Wasabi, etc. You can backup SharePoint to S3 or sync NAS to SharePoint, etc.
When working with SharePoint for instance, it is important to choose a provider that has experience working with SharePoint environments that are similar to your own. This can help ensure that your consultant is familiar with the unique challenges and opportunities that your organization faces and that they are able to provide customized recommendations and solutions that are tailored to your specific needs. Additionally, it can be helpful to look for SharePoint consulting companies that offer ongoing support and training to help ensure that your team is able to fully leverage the power of SharePoint over the long term. It is wise to consider these kinds of services when choosing cloud software.
Additionally, you can create new files, view file information, and share files with other users.
How to transfer files between cloud storage services using MultCloud, such as migrating Dropbox to OneDrive:
1. First, register an account with your email and password.
2. Next, use the "Add Cloud" button to add your cloud drive to the site.
3. After that, click on the "Cloud Transfer" option, select the source cloud service and folder from which you want to transfer the data, and select the destination drive and location to transfer the data.
4. Finally, click the "Transfer Now" button to start the cloud migration.
You can use its scheduled sync feature to automatically enable cloud file transfers without worrying that you forget to transfer data. Additionally, it provides file filters to include or exclude certain files when migrating data easily.
How to use CBackup to transfer files between cloud storage services:
Steps 1. Sign up for a CBackup account and log in with that account.
Step 2. Add the cloud to CBackup. In the "My Storage" section, click "+ Add Cloud" to select a cloud to click add and authorize CBackup to access your cloud storage. Then, add another cloud and grant it to CBackup.
Step 3. Transfer cloud files. On the "Backup Tasks" or "Sync Tasks" tab, click "Add Source" to select a cloud as the transfer source, then click "Add Destination" to add a transfer destination. Finally, click "Start Backup" or "Start Sync" to run the task.
Additionally, you can create new files, view file information, and share files with other users.
►Special Functions:
- Cloud Transfer: Seamless migration between different services and accounts, supporting scheduled migration.
- Team Migration: Seamless cloud migration between different enterprise storage services, supporting batch migration of sub-accounts.
- Cloud Sync: Real-time sync of data between different services, supporting 10 sync modes.
- Cloud Backup: Backup important data between different services, support version management and data recovery.
- Remote Upload: Content from URLs, torrents, or magnetic links is automatically parsed to clouds.
►Limits:
- In its free plan, there are some limitations like 5GB data flow/month, 2 sync modes, no 10 transfer threads, etc. You can upgrade to its paid plans to remove these limitations.
- There is no mobile application, but we are told that a mobile app will be available by the end of 2022.
How to transfer files between cloud storage services using MultCloud, such as migrating Dropbox to OneDrive:
1. First, register an account with your email and password.
2. Next, use the "Add Cloud" button to add your cloud drive to the site.
3. After that, click on the "Cloud Transfer" option, select the source cloud service and folder from which you want to transfer the data, and select the destination drive and location to transfer the data.
4. Finally, click the "Transfer Now" button to start the cloud migration.
b) CBackup
CBackup is a computer-side cloud-to-cloud sync/backup application that supports free file transfer between cloud storages, including Google Drive, Dropbox, OneDrive, FTP/SFTP, etc. It lets you transfer 50GB of data per month for free, and there are no restrictions on the size and speed of the transferred data.You can use its scheduled sync feature to automatically enable cloud file transfers without worrying that you forget to transfer data. Additionally, it provides file filters to include or exclude certain files when migrating data easily.
Key Features:
- Automatically backup PC data to the cloud.
- Automatic cross-cloud backup and synchronization.
- Efficient data disaster recovery.
- Merge cloud storage together.
Limits:
- Only supports Google Drive, Dropbox, OneDrive, FTP/SFTP cloud storage services.
- Only desktop applications are supported.
- The features provided are relatively simple.
How to use CBackup to transfer files between cloud storage services:
Steps 1. Sign up for a CBackup account and log in with that account.
Step 2. Add the cloud to CBackup. In the "My Storage" section, click "+ Add Cloud" to select a cloud to click add and authorize CBackup to access your cloud storage. Then, add another cloud and grant it to CBackup.
Step 3. Transfer cloud files. On the "Backup Tasks" or "Sync Tasks" tab, click "Add Source" to select a cloud as the transfer source, then click "Add Destination" to add a transfer destination. Finally, click "Start Backup" or "Start Sync" to run the task.



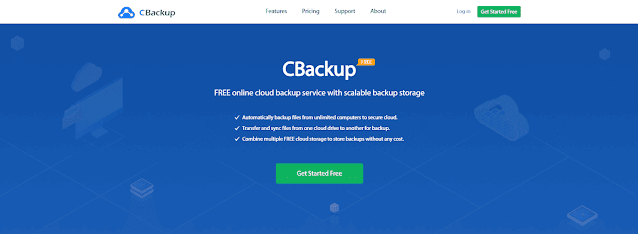
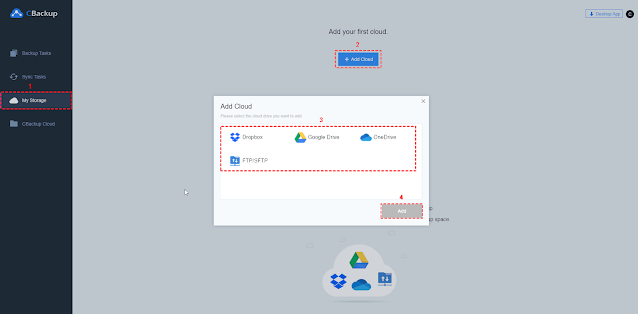

No comments:
Post a Comment